아이폰에서 스크롤 캡쳐하는 방법은 매우 유용합니다. 여기서는 아이폰 자체 기능으로 하는 방법과 네이버 앱으로 하는 두 가지 방법에 대해 알려드리겠습니다.
- 첫 번째 방법은 아이폰 자체 기능을 이용하여 PDF로 저장하는 방식입니다.
- 두 번째 방법은 네이버 앱을 이용하여 이미지 파일로 저장하는 방식입니다.
각 방법의 장단점을 고려하여 필요에 맞는 방법을 선택하시기 바랍니다.
1. 아이폰 자체 기능 스크롤 캡쳐
이 방법은 아이폰 X 이후 모델에서 사용할 수 있는 기본적인 캡쳐 방법입니다. 아이폰 자체 기능을 탑재한 물리적 버튼을 이용하여 스크롤 캡쳐를 할 수 있습니다.
장점
- PDF 파일로 저장하여 문서로 활용하기 좋습니다.
- 별도의 앱 설치 없이 기본 기능으로 사용 가능합니다.
단점
- 이미지 파일로 저장하려면 추가 변환 과정이 필요합니다.
1) 캡쳐할 화면 찾기
먼저 캡쳐하고자 하는 화면을 찾아 준비합니다. 예를 들어 긴 웹페이지, 이메일, 채팅 기록 등이 해당됩니다, 스크롤 캡쳐는 페이지의 전체 내용을 한 번에 저장할 수 있어 유용합니다.
2) 캡쳐 수행
아이폰의 볼륨 버튼과 전원 버튼을 동시에 눌러 캡쳐를 수행합니다. 버튼을 누르면 화면이 살짝 깜빡이며 캡쳐가 완료됩니다. 이 과정은 매우 간단하고 빠르게 진행됩니다.
3) 미리 보기 선택
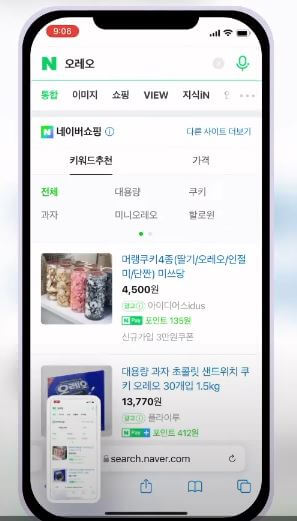
캡쳐가 완료되면 화면 왼쪽 하단에 작은 미리 보기가 나타납니다. 이 미리 보기는 몇 초간 화면에 남아 있으므로 재빠르게 클릭해야 합니다.
- 미리 보기를 클릭하면 캡쳐한 화면을 편집할 수 있는 공간이 나타납니다.
4) 전체 페이지 선택
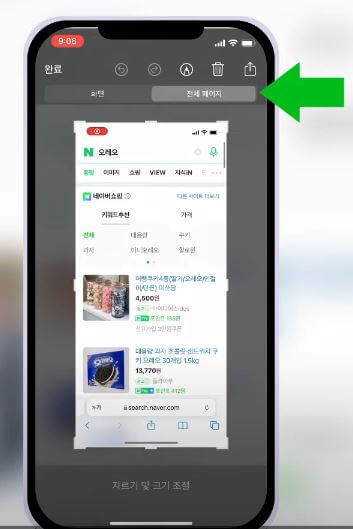
편집 화면 상단에 다양한 아이콘들이 나타나지만 이들을 무시하고 바로 밑에 있는 "전체 페이지"를 클릭합니다. 이렇게 하면 스크롤 캡쳐가 완료되며 페이지의 처음부터 끝까지 모든 내용이 캡처된 것을 확인할 수 있습니다.
5) 편집 및 저장
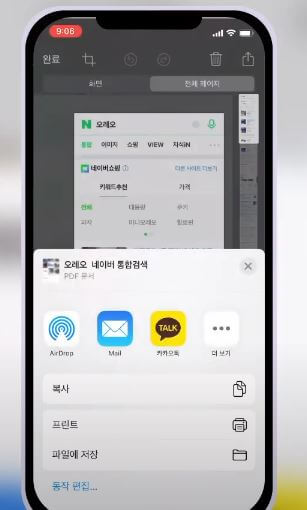
오른쪽에 있는 미리 보기를 통해 캡쳐된 내용을 확인할 수 있습니다. 필요에 따라 원하는 부분만 잘라서 편집할 수 있으며 불필요한 부분을 삭제할 수도 있습니다.
- 편집이 완료되면 화면 상단의 공유 아이콘을 눌러 파일로 저장합니다.
- 이 방법으로 스크롤 캡쳐를 하면 PDF 파일로만 저장이 가능합니다.
2. 네이버 앱을 이용한 스크롤 캡쳐
두 번째 방법은 네이버 앱을 이용하는 것입니다. 이 방법은 이미지 파일로 스크롤 캡쳐를 바로 저장할 수 있어 편리합니다.
장점
- 이미지 파일로 바로 저장되며 화질이 깨끗합니다.
- 캡쳐한 내용을 쉽게 관리하고 공유할 수 있습니다.
단점
- 네이버 앱 설치가 필요합니다.
1) 네이버 앱 설치
먼저 네이버 앱이 설치되어 있어야 합니다. 네이버 앱은 QR 바코드 스캔, 음악 검색, 네이버 인증서 등 다양한 기능을 제공하므로 설치를 추천드립니다.
- 네이버 앱을 실행하고 캡처하고 싶은 구간을 검색하거나 원하는 페이지로 이동해 주세요.
2) 메뉴 선택

화면 하단 메뉴의 우측 끝에 있는 점 3개 아이콘을 클릭합니다. 이 아이콘은 추가 기능을 제공하는 메뉴로 연결됩니다.
3) 전체 캡쳐 선택
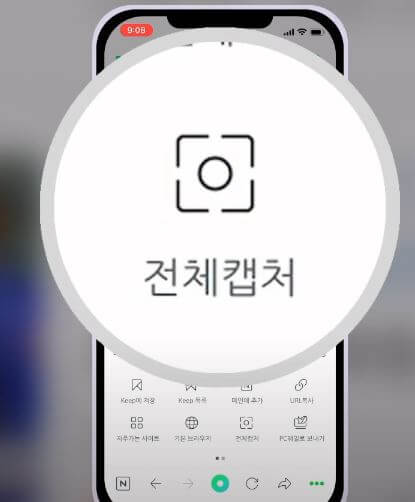
다양한 기능이 나타나면 "전체 캡쳐"를 선택합니다. 그러면 스크롤 캡쳐가 자동으로 이루어지며 화면의 처음부터 끝까지 모든 내용이 한 번에 캡쳐됩니다.
4) 저장

캡쳐가 완료되면 하단에 있는 "KEEP 저장" 버튼을 눌러 캡쳐 화면과 링크를 동시에 저장할 수 있습니다. 네이버 앱으로 캡쳐한 내용은 자동으로 사진첩에 저장되며 이미지 파일로 바로 활용할 수 있습니다.
다른 사람들이 흥미롭게 읽은 이야기
아이폰 16 프로 : 디자인, 무게, 배터리, 성능, 색상, 카메라, 출시일 및 가격
아이폰 16 프로는 디자인, 무게, 배터리, 성능 등 모든 면에서 상당한 업그레이드를 이룰 예정입니다. 특히 베젤의 혁신적인 얇기와 향상된 배터리 성능은 애플 이용자들에게 큰 기대를 안겨주고
news.morning-infor.com
아이폰 16 디자인, 색상, 출시일 및 가격, 카메라, 배터리
애플의 인텔리전스 기술이 테크 산업에 새로운 활력을 불어넣고 있습니다. 많은 이들이 기다리고 있는 새로운 아이폰 16 시리즈는 기존의 아이폰 15보다 더욱 향상된 기능과 디자인으로 기대를
news.morning-infor.com

'iPhone > 문제해결법' 카테고리의 다른 글
| 아이폰 알람 소리 작아짐 문제 해결 방법 (0) | 2024.06.17 |
|---|---|
| 아이폰 스팸문자 및 전화 차단 설정 방법 (0) | 2024.06.16 |
| 아이폰 핫스팟 연결 안됨 해결 방법 (0) | 2024.06.16 |
| 핫스팟은 연결되는데 인터넷이 안될 때 해결 방법 (0) | 2024.06.16 |
| 아이폰 드라스틱 최신 버전 설치 방법 (0) | 2024.06.15 |




댓글